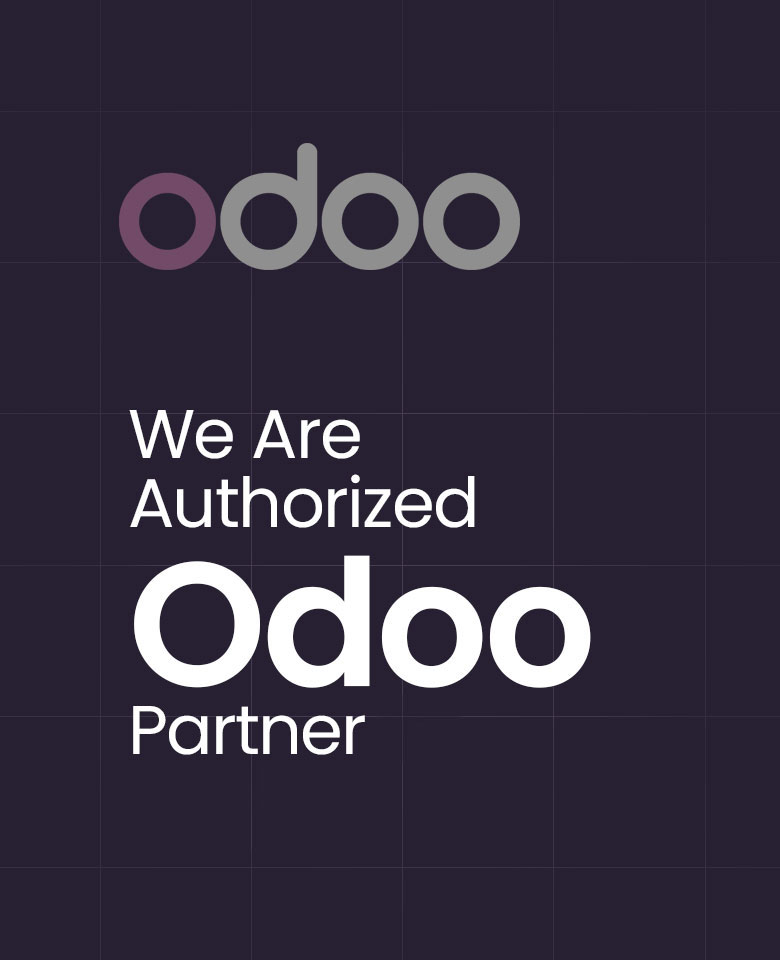Applying Pull and Push strategies in Inventory
The “Push” and “Pull” rules in inventory management refer to two different approaches for managing inventory levels within a supply chain or business. In the Push Inventory System, Products are produced or ordered in advance of actual customer demand, often in large quantities to take advantage of economies of scale. The goal is to have sufficient inventory on hand to meet anticipated customer demand and avoid stockouts. Push systems are commonly used in industries with stable and predictable demand, such as manufacturing or industries with long lead times. In a pull inventory system, inventory levels are determined by actual customer demand or orders. Pull systems are commonly used in industries with highly variable or uncertain demand, such as retail and fast-moving consumer goods. In practice, some businesses use a combination of push-and-pull inventory management strategies, often referred to as a hybrid or “push-pull” approach. This allows them to balance the benefits of cost-efficient production with the flexibility to meet changing customer demands.
Odoo enables both push and pull approaches by configuring it with routes to move inventory to and from various locations according to the needs.
Let’s enable this feature in Odoo.
Inventory Application => Configuration menu=> Settings => Warehouse section => Multi-Step routes => Save

We can define the routes for moving inventory to and from different locations in the warehouses either by going to the ‘Set Warehouse Routes’ option or by going to the ‘Warehouses’ option in the configuration menu in the Inventory module.

Select the warehouse in which we want to set rules for moving inventory. In the warehouse form, specify the steps for moving inventory under the ‘Warehouse Configuration’ tab. In the screenshot below, we have opted for 3 steps for both the ‘Incoming Shipments’ option and ‘Outgoing Shipments’ option and ‘Save’ the changes.

Visualizing Routes
Inventory application => Products menu =>Products => Select the product. Here, the selected product is Table. In the ‘Inventory tab’ of the product form under the ‘Operations section’, we can specify the routes and by clicking on the ‘View Diagram’ option below it, we can see the routes in a meaningful way.

On clicking the View Diagram option. A Stock rules report pop-ups where we need to apply the required routes by selecting it from the drop-down and clicking on the ‘Overview’ button to see the routes.


Thus, the Product Routes Report is ready in which we can view all the operations in the inventory for that product such as manufacturing, delivery orders, pick, pack, internal transfers, delivery orders, receipts, and so on.
Creating a Route
Go to the ‘Configuration menu’ and select the ‘Routes’ option to view all the existing routes and click on the ‘New’ option to create a new route.

Below is the route we have set for our warehouse in the previous steps. Click on the ‘Add a line’ option below the ‘Rules’ section to set a new rule for that route.

The rules contain the action whether it is push, pull, or both, the source location and the destination location. The rules thus specify what method is used to move materials from one location to another in that warehouse.

When ‘Push To’ is used as the action, the ‘Supply Method’ field is automatically changed to the ‘Automatic Move’ field.

Let’s check the results when we use the Pull and Push method.

The pull and Push method allows the transferring of materials in both situations. That is when the material is received in a location and when the inventory is needed in a location.
It is also important to note that the rules are followed according to the order of rules arrangement in the Routes form. So, make sure that the rules are arranged in the chronological order of operation.